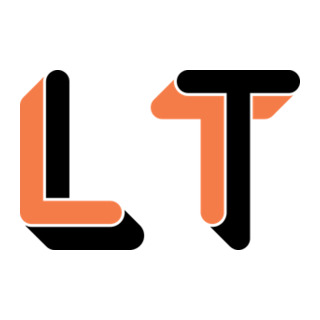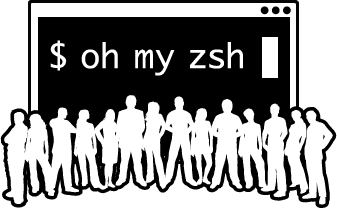去年三月我买了一款Mac mini作为我的开发主力机,开始使用这款被一部分开发者所赞誉的操作系统。
作为一个Linux的老用户,切换到macOS给我的工作带来了某些改变,接下来,我将向大家展示一下我使用的macOS和之前使用的Pop!_OS之间的不同吧。
Pop!_OS
首先向大家介绍一下Pop!_OS吧。Pop!_OS是一个相对来说比较小众的发行版,它是一个基于Ubuntu的衍生版本,在Ubuntu的基础上他做了一下工作:
- 添加了NVIDIA图形显卡驱动,你终于不必安装完系统再自行寻找显卡驱动了!👏
- 删除了Ubuntu上多余的、基本不会打开的预装软件。软件清单也变的清爽了起来,得益于此,系统的镜像与Ubuntu相比也缩减了不少。
- Pop!_OS移除了Ubuntu非常重视的Snap软件包,并新建了官方PPA。可能对于某些用户来说Snap实在是太方便了,但是Snap软件包实在是太大了,并且启动Snap软件也需要多花一些时间,与之相比我更喜欢使用
apt-get install命令安装我所需要的软件而不是使用snap。
关于Pop!_OS的介绍也就介绍到这里,我们开始将目光转向今天的主角 macOS。
macOS
我正在使用的macOS版本是macOS Big Sur。
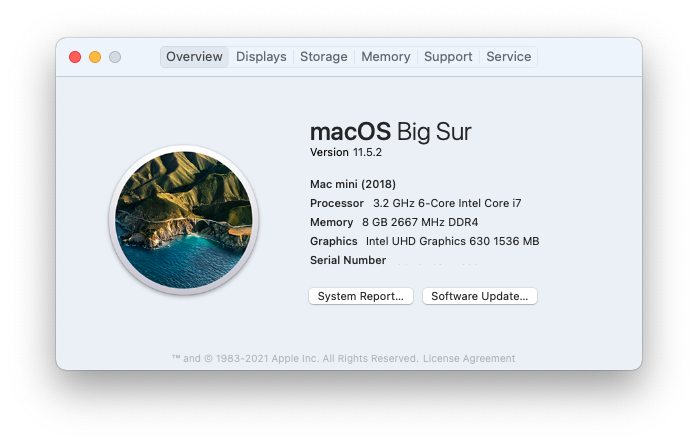
在使用macOS的过程中,我总是对它期待过高,总是希望我拿到的是一个完美的系统,他不应该有瑕疵,他应该能够满足我生活与工作的所有需要,用着用着我发现我错了。
安装 iTerm2
身为一个程序员,我不可避免的需要用到虚拟终端,每个系统中一定拥有你特别喜欢的某一个。而在macOS上,有一款可以说是毫无争议最好看的虚拟终端 iTerm2。
我们进入官网下载后就可以将其拖入 Applications 完成安装了。
这样,我终于拥有了一款美观且强大的虚拟终端,虽然这只是很小的一步。
在进行程序安装的时候,不可避免的会用的一些命令行工具,比如 git、clang、gcc,而这些苹果帮你集成在了 Xcode Command Line Tools 中。
安装 Xcode Command Line Tools
苹果把安装 Xcode Command Line Tools 变成一个非常简单的事情,当你键入一下以上的几个命令时,他就会提示你进行安装了。
当然你也可以在虚拟终端上键入xcode-select --install开始安装,你将会看到一个询问你是否安装 Xcode Command Line Tools 的提示。
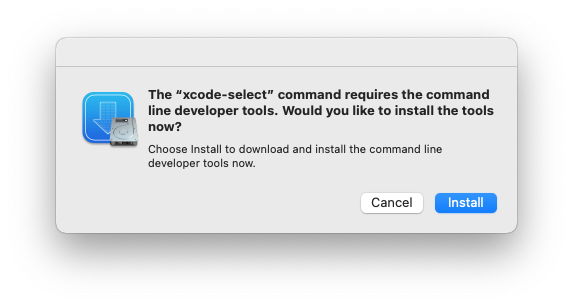
点击 Install 来开始下载与安装过程。
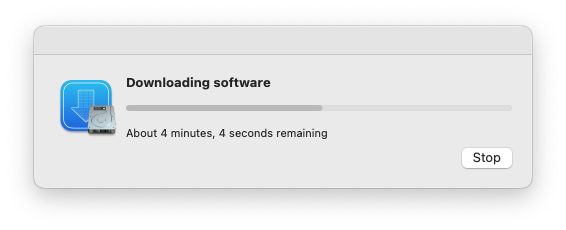
安装将会耗费不少时间,这取决去你的网速和性能。
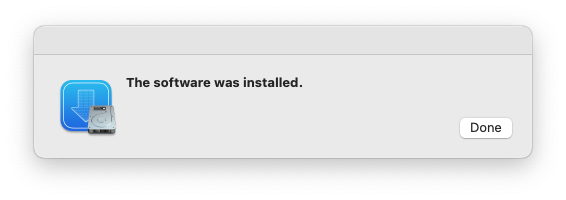
当安装完成后你会看到一条确认信息。
为了验证你已成功安装了Xcode Command Line Tools,你可以键入以下命令:
xcode-select -p
如果已经安装成功你应该会看到以下输出:
/Library/Developer/CommandLineTools
安装 Homebrew
当你从 Linux 切换到 macOS 的时候,你明显感觉到有些不适应,因为它缺少了一个包管理器,就像Debian系中的apt,RedHat系中的yum,Arch系中的pacman。
为了补全这部分的缺失,我需要自行安装第三方的包管理器。而今天我们要说的就是 macOS 上最流行的包管理器 Homebrew。
在官网中已经给出了他的安装脚本:
/bin/bash -c "$(curl -fsSL https://raw.githubusercontent.com/Homebrew/install/HEAD/install.sh)"
你只要运行该脚本就可以完成Homebrew的安装了,但是Homebrew会安装在/usr/local这个目录,并更改其权限,对于单人使用没有任何问题,但是多人使用就有些顾虑。
所以我选择自己安装,具体需要参考官网的Alternative Installs。
我选择安装在我的家目录中,也就是 /Users/litong 。
mkdir Homebrew && curl -L https://github.com/Homebrew/brew/tarball/master | tar xz --strip 1 -C Homebrew
接下来,你需要将Homebrew的bin文件夹加入到 PATH 中,由于使用的是 zsh ,我创建了 .zshenv 并在其中添加了以下代码:
# Homebrew
export PATH="/Users/litong/Homebrew/bin:$PATH"
安装 Oh My Zsh
苹果从某个版本之后开始使用zsh作为默认的 sh ,我认为这是一个极其明智的决定。之前在使用Linux我总是需要安装zsh并切换我的登录sh,终于,我不在需要这么做了。当然对于zsh的配置依然不可避免。
在使用虚拟终端的过程中,为了能够更舒服的使用zsh,我习惯安装 Oh My Zsh 这个框架。
这个框架为我提供了很多的插架和主题,这使得我的终端看起来更有科技感,自动补全等功能也让我用的更加舒心。
你可以通过以下命令进行安装:
sh -c "$(curl -fsSL https://raw.github.com/ohmyzsh/ohmyzsh/master/tools/install.sh)"